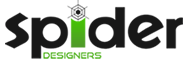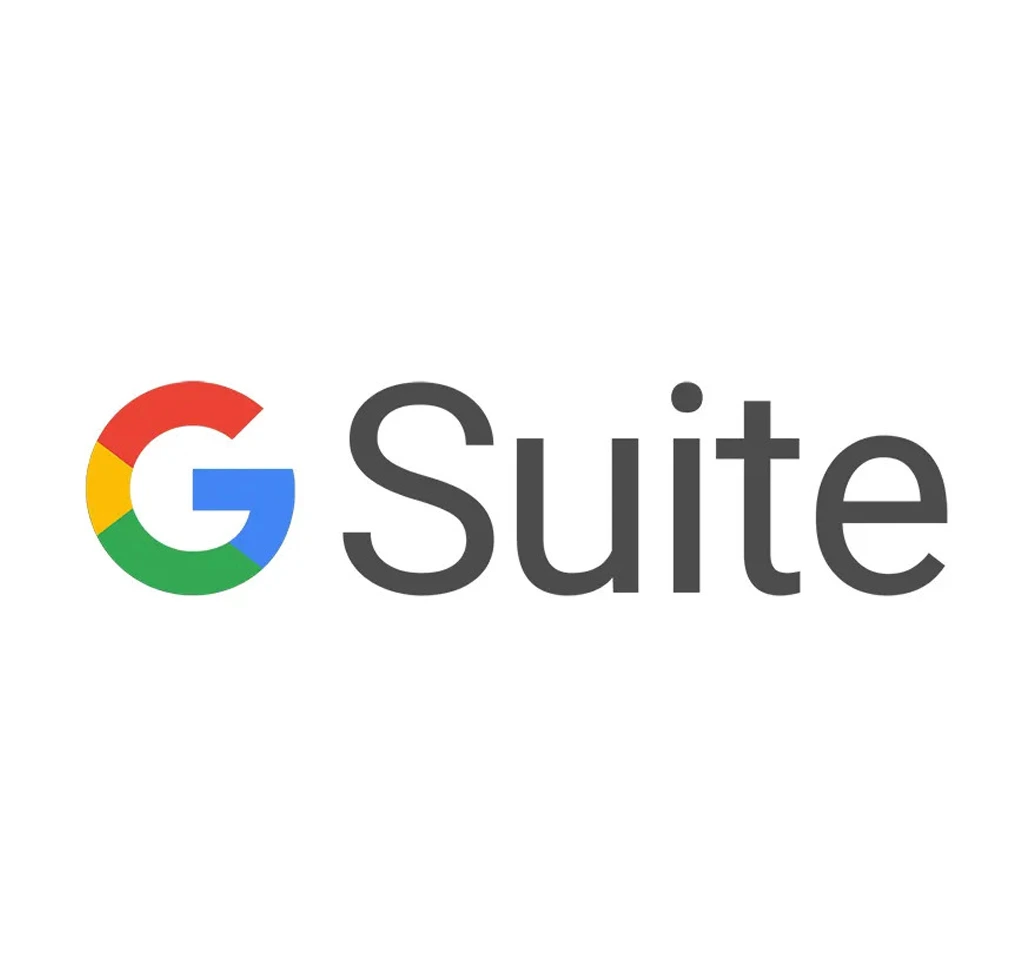For Desktop Outlook (Windows or macOS):
1. Enable IMAP in Google Workspace:
- Log in to your Google Workspace (G Suite) account via Gmail.
- Click the gear icon (⚙️) in the upper-right corner and select See all settings.
- Click the gear icon () in the upper-right corner and select See all settings.
- Go to the Forwarding and POP/IMAP tab.
- In the IMAP Access section, select Enable IMAP.
- Click Save Changes.

2. Enable Less Secure Apps or Use App Password:
- If 2-Step Verification is enabled, you’ll need to create an App Password:
- Go to Google Account Security.
- Under Signing in to Google, select App Passwords.
- Create an app password, which will be used in place of your regular Google password.
- If 2-Step Verification is not enabled, ensure that Less Secure Apps is turned on from the security settings of your Google account.
3. Enable Less Secure Apps or Use App Password:
- Open Outlook on your computer.
- Go to File > Add Account.
- Enter your Google Workspace email address and click Advanced options.
- Check Let me set up my account manually and click Connect.
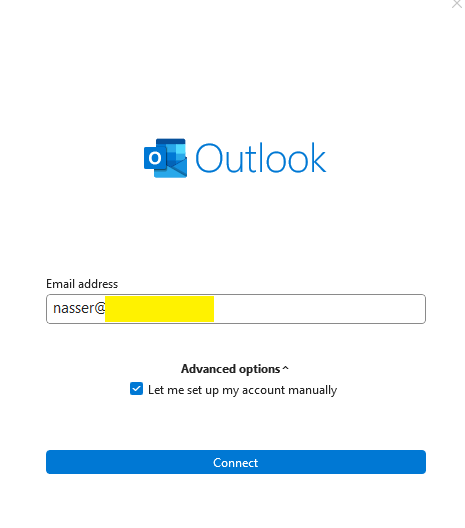
4. Enter IMAP Settings:
- Select IMAP as the account type
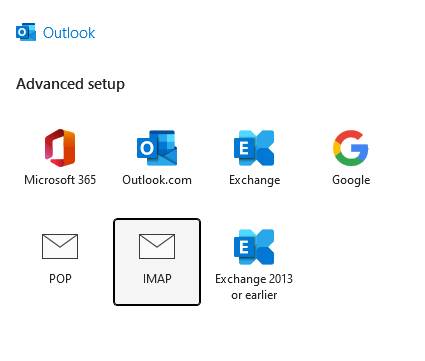
- Enter the following server settings:
- Incoming mail server: imap.gmail.com
- Port: 993
- Encryption: SSL/TLS
- Outgoing mail server: smtp.gmail.com
- Port: 465 or 587
- Encryption: SSL/TLS or STARTTLS
- Click Next.
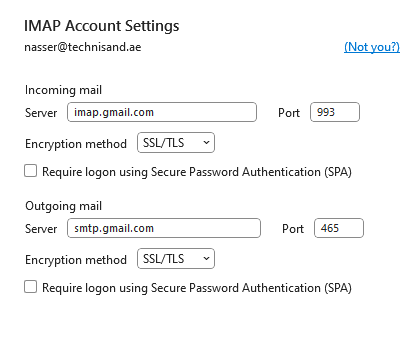
5. Enter Password:
- If 2-Step Verification is enabled, enter the App Password you generated earlier.
- Otherwise, use your regular Google password.
6. Test and Complete Setup:
- Outlook will test the connection.
- Once the test is successful, click Finish to complete the setup.
For Mobile Outlook (iOS and Android):
1. Download and Install the Outlook App:
- On your mobile device, download Microsoft Outlook from the App Store (for iOS) or Google Play Store (for Android).
2. Open Outlook and Add Account:
- Open the Outlook app and tap Get Started if this is your first time using it.
- If you already have Outlook installed with a different account, tap the profile icon (top left), then tap Add Account.
3. Enter Your Google Workspace Email Address:
- Enter your G Suite email address and tap Add Account.
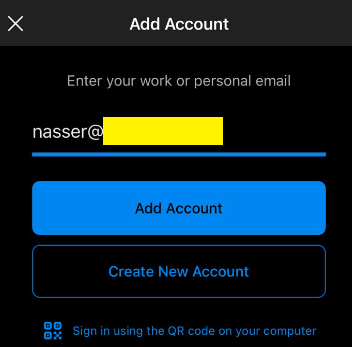
- Click Set Up Account Manually
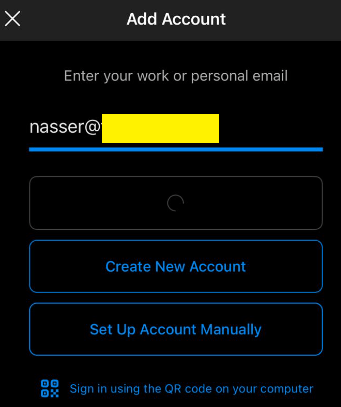
4. Select Email Provider (IMAP)
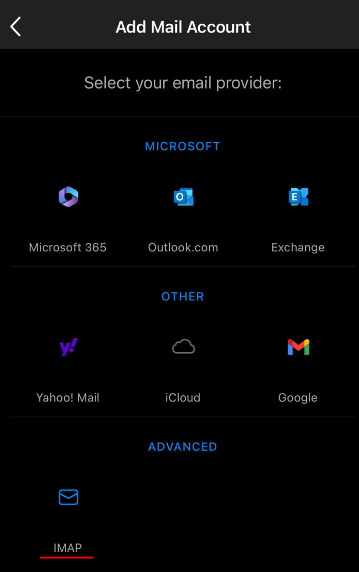
5. Fill the details (Same as We used in Desktop version) and click Sign In
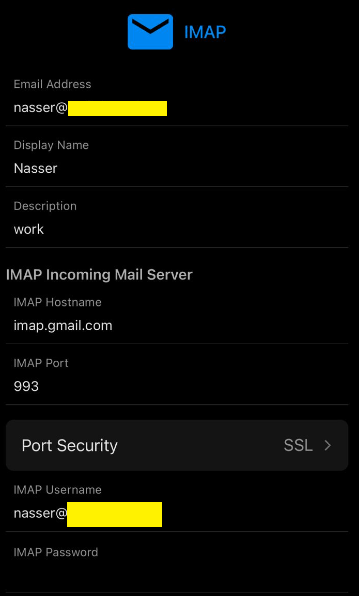
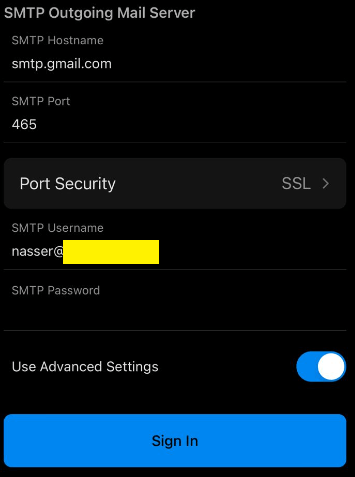
6. After the account is added, your Google Workspace email should sync with Outlook.
Notes:
- IMAP (for desktop) ensures that changes made in Outlook (like reading or deleting emails) are reflected across all devices and the Gmail interface.
- The Outlook mobile app typically uses OAuth for secure authentication, so there’s no need to manually configure IMAP settings.